The Moment I Realized My Phone Was More Than Just a Phone
I used to think of my Android phone as just a tool for emails, messaging, and the occasional Google search. That changed when I was stranded at an airport with a critical server issue. My laptop was dead, no charger in sight, and I had to SSH into my server, debug some scripts, and push a fix—fast.
I could have panicked. Instead, I pulled out my phone, fired up Termux, and within minutes, I was running commands like I was sitting in front of my desktop. That moment changed everything. Why should a phone be limited to what app stores allow when you can have a full Linux environment in your pocket?
This Termux Overview isn’t just a technical breakdown—it’s an introduction to a tool that transforms your Android device into something far greater. If you’ve ever wished your phone could do more, you’re about to discover how Termux can unlock unparalleled power and flexibility.
What is Termux?
Termux is a powerful terminal emulator and Linux environment for Android, allowing users to run a full-fledged Linux distribution on their mobile devices. It combines the convenience of mobile computing with the flexibility of a Linux command-line interface.
Key Features of Termux
- Linux Environment: Termux provides a minimalist Linux environment with essential tools and utilities. You can use standard Linux commands and run shell scripts just like you would on a traditional Linux system.
- Package Management: Termux supports package management through
pkgandapt, allowing you to install and manage software packages. This feature lets you access a wide range of software, including programming languages, development tools, and utilities. - Customizable Shell: Termux offers various shells, including
bashandzsh, allowing you to tailor your terminal experience to your preferences. You can also customize your environment with dotfiles and configuration scripts. - Development and Scripting: With Termux, you can write and run scripts in multiple languages, including Python, Ruby, and Perl. It’s a valuable tool for development and automation tasks on the go.
- Networking Tools: Termux includes a range of networking tools, such as
curl,wget, andssh, enabling you to manage network connections, transfer files, and interact with remote servers. - Integration with Android: Termux integrates well with Android, allowing you to access and manage files on your device. You can also use it to run background services and automate tasks.
Termux is an essential tool for developers, sysadmins, and tech enthusiasts who want a portable Linux experience right in their pockets.
· · ─ ·𖥸· ─ · ·
Why Use Termux?
Termux is more than just a terminal emulator; it’s a gateway to a powerful Linux environment on your mobile device. Here are some reasons why Termux is valuable:
- Portability: With Termux, you have a portable Linux environment that fits in your pocket. You can perform various tasks without needing a full-fledged desktop or laptop.
- Flexibility: Termux allows you to run and manage Linux packages, execute scripts, and perform complex tasks, all from your Android device. This flexibility is ideal for developers and tech enthusiasts who need to work on the go.
- Learning and Experimentation: For those interested in learning Linux or experimenting with different tools and commands, Termux provides a hands-on environment without requiring access to a traditional computer.
- Automation: Termux supports automation through scripting and cron jobs, allowing you to automate routine tasks and manage processes efficiently.
· · ─ ·𖥸· ─ · ·
Basic Use Cases for Termux
Termux isn’t just a terminal emulator—it’s a gateway to bringing full Linux functionality to your Android device. Whether you’re a developer, ethical hacker, or someone who loves automation, Termux has a variety of practical applications.
1. Mobile Development Environment
- Write and execute Python, Node.js, and shell scripts on the go.
- Compile and run C, C++, and Java programs directly from your phone.
- Use Git to manage repositories and contribute to projects from anywhere.
2. Server Management and Remote Access
- Use SSH to securely connect to remote servers.
- Run and manage web servers like Nginx or Apache from your phone.
- Host a lightweight web API using Flask, FastAPI, or Node.js.
3. Ethical Hacking and Cybersecurity
- Perform network diagnostics with
nmapandnetstat. - Analyze and capture network packets using
tcpdump. - Use penetration testing tools like Metasploit and Hydra (with responsible usage).
4. Task Automation and Scripting
- Automate repetitive tasks with Bash scripts.
- Schedule jobs using
cronfor automated backups or notifications. - Set up custom aliases and functions to improve workflow efficiency.
5. File Management and Storage Access
- Browse, edit, and manage files with commands like
cp,mv, andrm. - Access both internal and external storage with
termux-setup-storage. - Extract and compress files using
tar,zip, andunzip.
6. Running Linux Utilities on Android
- Install and use powerful tools like
htop,vim, andtmuxfor system monitoring and productivity. - Replace Android’s default terminal with a customizable Linux shell experience.
- Convert Termux into a mini-Linux workstation with custom packages.
· · ─ ·𖥸· ─ · ·
· · ─ ·𖥸· ─ · ·
Getting Started with Termux
To get started with Termux, follow these steps:
Install Termux
Download Termux from the Google Play Store or F-Droid and install it on your Android device.
Update Packages
Open Termux and update the package lists with the command:
pkg updateInstall Basic Packages
Install essential packages like git, vim, or python using:
pkg install git vim pythonExplore and Customize
Experiment with different commands, install additional packages, and customize your environment to fit your needs.
Run Scripts and Automate
Start writing and running scripts, setting up cron jobs, and automating tasks using Termux.
· · ─ ·𖥸· ─ · ·
Turn Your Android Into a Command Center
Most people think mobile devices are just for passive consumption—social media, streaming, and the occasional email. But once you install Termux, your phone stops being just a phone. It becomes your command center, your remote access tool, your development environment—your escape from artificial limitations.
The question isn’t whether Termux is useful. It’s whether you’re ready to ditch the restrictions and embrace a fully capable Linux experience on your Android. Install Termux today and take complete control of your device—you won’t look at your phone the same way again.





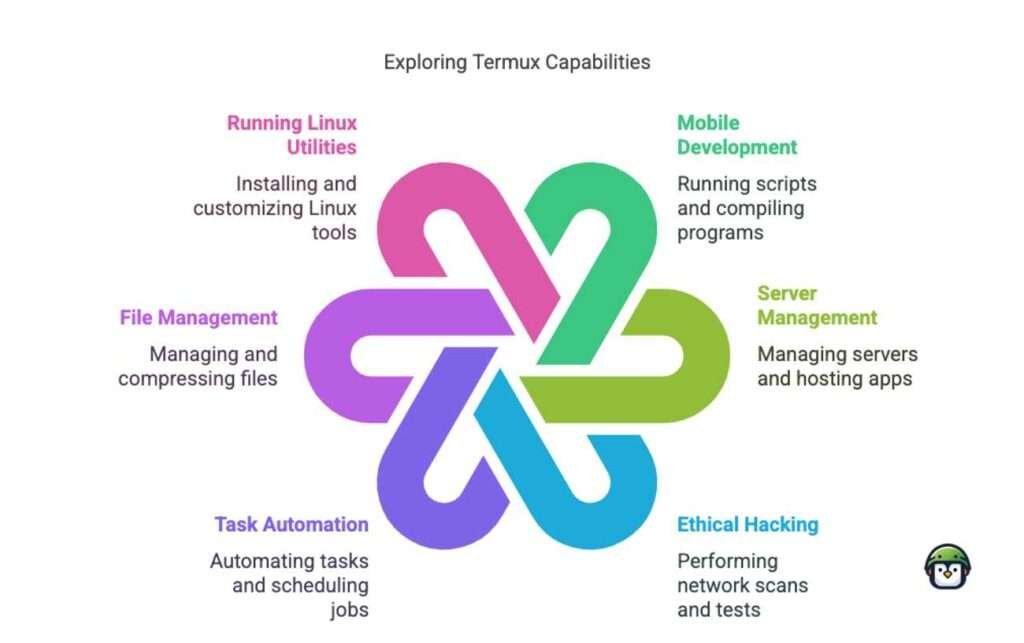


Leave a Reply